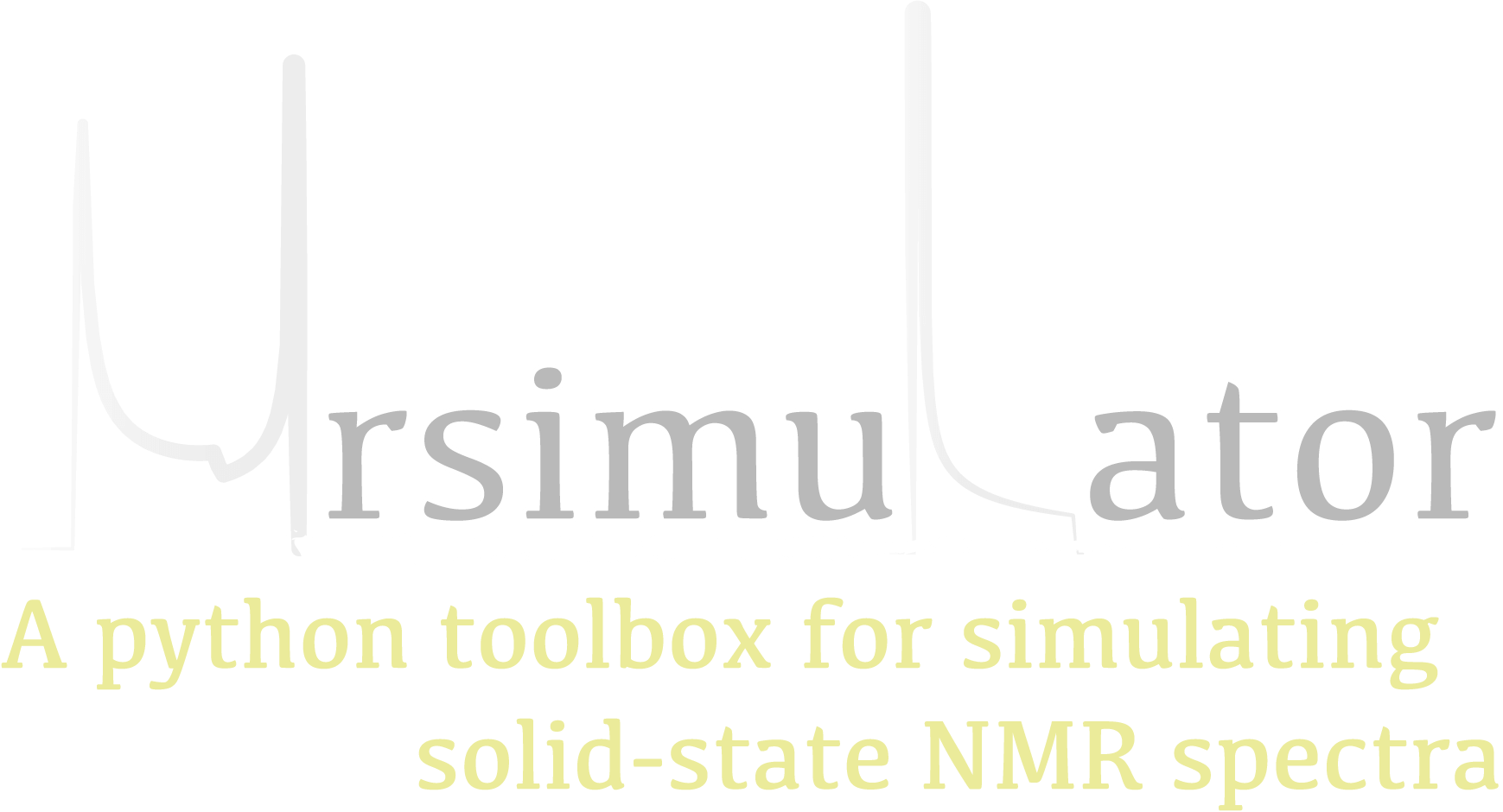Google Colab and Jupyter Notebooks¶
If you are new to Google Colab or just need a refresher, we suggest going through Google’s introduction to Colaboratory.
Google Colab has the same functionality as a Jupyter Notebooks. The main difference is that Jupyter Notebooks are run on your local machine. The Jupyter Notebook documentation details installation and use.
Updating Numpy¶
Google Colab is versatile and platform independent, but some of the pre-installed libraries may be
old version. When running mrsimulator on Google Colab, an incompatible version of numpy will
cause the following error
ValueError: numpy.ndarray size changed, may indicate binary incompatibility. Expected 88 from C header, got 80 from PyObject
To update numpy in
Google Colab, execute the following command in a new cell.
!pip install -U numpy
This step may take a few seconds. After updating, a warning should pop up saying
WARNING: The following packages were previously imported in this runtime: [numpy] You must restart the runtime in order to use newly installed versions.
Press the restart runtime button and numpy should be up-to-date. Remember to re-run all code
cells since all previous outputs are cleared after restarting the runtime.
Order of Cell Execution¶
For Jupyter Notebooks and Google Colab, the order of cell execution is important. If a variable
foo is referenced before assignment, Python will throw NameError: name 'foo' is not defined.
If you get this error when working in a notebook, first check the cell where your variable was
defined has been executed. A cell can be executed by pressing shift + enter while the text
cursor is in that cell, or by pressing the run button near the top-left of the cell.
Similarly, if you’ve reassigned a variable but the code isn’t reflecting that reassignment, check to make sure the cell where the variable was reassigned has been executed. Value changes are only recognized after cell execution.